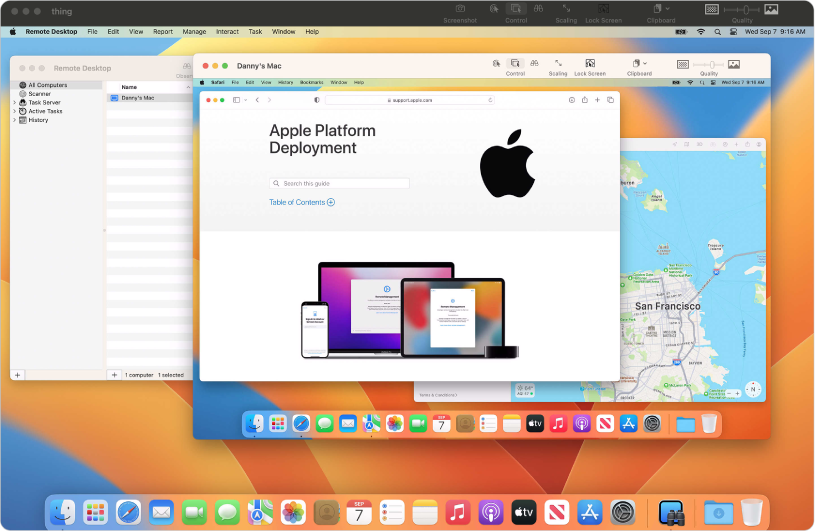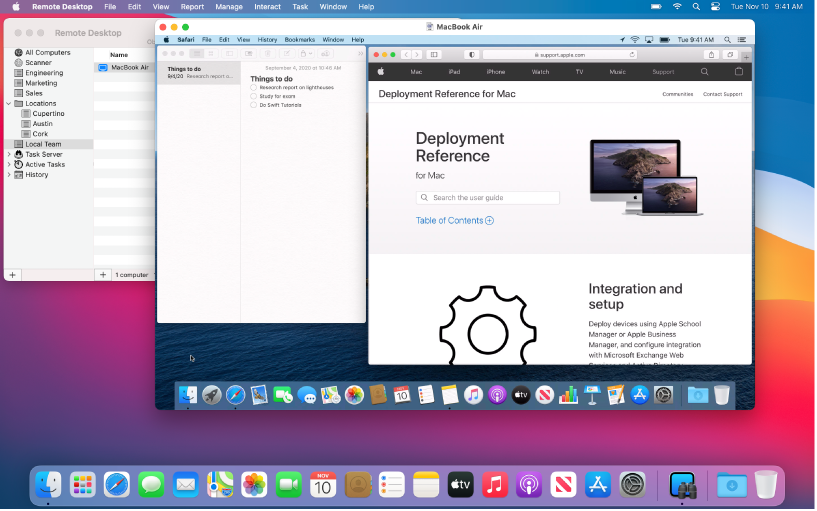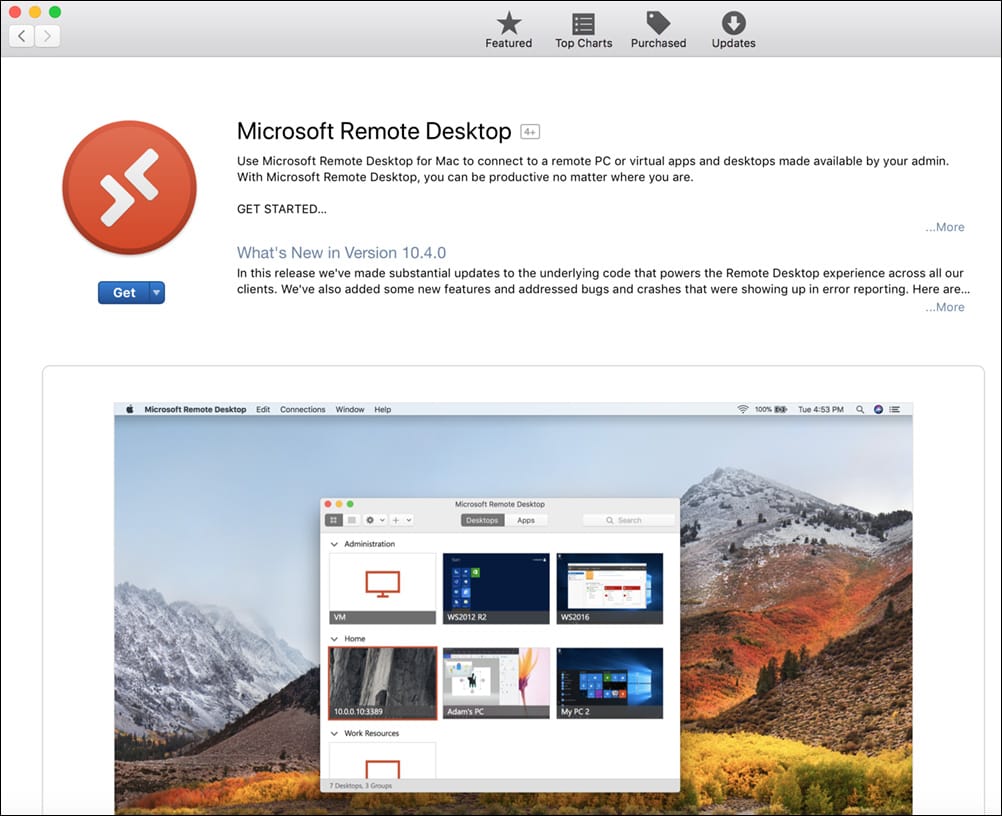Mastering the art of remote access has become essential in today's fast-paced digital world and knowing how to master RemoteIoT desktop login on Mac can be a game-changer. Whether you're a tech enthusiast, a remote worker, or just someone who needs to access files from afar, this guide will walk you through everything you need to know. From setting up your environment to troubleshooting common issues, we’ve got you covered. Let’s dive right in and make your life easier, one step at a time.
RemoteIoT isn’t just another tool—it’s your gateway to seamless connectivity. Imagine being able to access your work computer from anywhere in the world without breaking a sweat. Sounds too good to be true? Well, with the right knowledge and setup, it’s absolutely achievable. This guide will not only teach you how to log in to your RemoteIoT desktop on a Mac but also help you troubleshoot any hiccups along the way.
Before we get into the nitty-gritty, let me tell you something important. This isn’t just any random guide. We’ve spent countless hours researching, testing, and refining the process to ensure you have the best experience possible. So, buckle up, grab a cup of coffee, and let’s master RemoteIoT desktop login on Mac together!
Read also:Evander Holyfield Net Worth A Deep Dive Into The Boxing Legends Wealth And Legacy
Why You Need to Master RemoteIoT Desktop Login on Mac
First things first, why should you even bother with RemoteIoT? In a world where flexibility is king, RemoteIoT offers you the freedom to work from anywhere without losing access to your critical files and applications. Whether you’re stuck in traffic, traveling for business, or simply working from home, RemoteIoT ensures you’re never disconnected from your office desktop.
Advantages of Using RemoteIoT
Here’s a quick rundown of the perks you’ll enjoy by mastering RemoteIoT desktop login on Mac:
- Seamless Access: No more carrying external drives or emailing yourself important files. RemoteIoT lets you access everything directly from your Mac.
- Security: With robust encryption and secure protocols, your data remains safe even when accessed remotely.
- Cost-Effective: Say goodbye to expensive hardware and hello to a cost-efficient solution that works flawlessly.
- Flexibility: Whether you’re using a Macbook Air, Pro, or even an older model, RemoteIoT adapts to your needs.
Setting Up Your RemoteIoT Environment
Alright, now that you know why RemoteIoT is a must-have, let’s talk about setting it up. This part might seem intimidating, but trust me, it’s easier than you think. Follow these steps carefully, and you’ll be good to go.
Step 1: Install RemoteIoT on Your Mac
The first step is installing the RemoteIoT client on your Mac. Here’s how you do it:
- Head over to the official RemoteIoT website and download the latest version compatible with macOS.
- Once downloaded, open the installer and follow the on-screen instructions.
- After installation, launch the application and create an account if you haven’t already.
Step 2: Configure Your Remote Desktop
Now that you’ve got RemoteIoT installed, it’s time to configure your remote desktop. Here’s what you need to do:
- Log in to your RemoteIoT account and select the "Add New Desktop" option.
- Enter the necessary details such as your desktop’s IP address and port number.
- Choose the resolution and performance settings based on your preference.
How to Log In to RemoteIoT Desktop on Mac
Now comes the exciting part—logging in to your RemoteIoT desktop. Follow these simple steps to ensure a smooth login process:
Read also:Baldurs Gate 3 Error 804 Causes Solutions And Prevention
Step 1: Launch RemoteIoT on Your Mac
Open the RemoteIoT application on your Mac and log in with your credentials. If you’re logging in for the first time, make sure to verify your email address to activate your account.
Step 2: Select Your Remote Desktop
Once logged in, you’ll see a list of all the remote desktops you’ve added. Simply click on the one you want to connect to, and RemoteIoT will establish the connection for you.
Step 3: Enter Your Credentials
After selecting your remote desktop, you’ll be prompted to enter your login credentials. Make sure to use the same username and password you use to log in to your office computer.
Troubleshooting Common Issues
Even with the best tools, issues can arise. Here’s how to tackle some common problems you might encounter while using RemoteIoT on Mac:
Issue 1: Connection Timeout
If you’re facing connection timeouts, try the following:
- Check your internet connection and ensure it’s stable.
- Restart your router and modem to rule out any network issues.
- Verify the IP address and port number you entered during setup.
Issue 2: Slow Performance
Slow performance can be frustrating, but here’s how you can fix it:
- Lower the resolution settings in RemoteIoT to improve speed.
- Close unnecessary applications on your Mac to free up resources.
- Consider upgrading your internet plan if you frequently experience lag.
Best Practices for Secure RemoteIoT Login
Security should always be a top priority when accessing remote desktops. Here are some best practices to keep your data safe:
Tip 1: Use Strong Passwords
Make sure your RemoteIoT login credentials are strong and unique. Avoid using easily guessable passwords like "12345" or "password." Instead, opt for a combination of letters, numbers, and symbols.
Tip 2: Enable Two-Factor Authentication
Adding an extra layer of security is always a good idea. Enable two-factor authentication (2FA) for your RemoteIoT account to ensure only authorized users can access your remote desktop.
Advanced Features of RemoteIoT on Mac
Once you’ve mastered the basics, it’s time to explore some advanced features that can enhance your RemoteIoT experience:
Feature 1: File Transfer
RemoteIoT allows you to transfer files between your local Mac and remote desktop effortlessly. Simply drag and drop the files you need, and they’ll be transferred in no time.
Feature 2: Application Sharing
Need to collaborate with colleagues? RemoteIoT’s application sharing feature lets you share specific applications with others without giving them full access to your desktop.
How to Optimize RemoteIoT Performance on Mac
Want to get the most out of RemoteIoT? Here are some tips to optimize its performance on your Mac:
Tweak Your Settings
Experiment with different resolution and performance settings to find the perfect balance between speed and visual quality.
Keep Software Updated
Ensure that both the RemoteIoT client and your Mac’s operating system are up to date. Updates often include performance improvements and bug fixes.
Real-World Applications of RemoteIoT on Mac
Now that you know how to use RemoteIoT, let’s talk about some real-world applications:
Scenario 1: Remote Work
With RemoteIoT, working from home has never been easier. Access your office desktop from anywhere and stay productive no matter where you are.
Scenario 2: Traveling
Whether you’re on a business trip or vacationing abroad, RemoteIoT ensures you’re never out of touch with your work files and applications.
Conclusion: Take Your RemoteIoT Skills to the Next Level
In conclusion, mastering RemoteIoT desktop login on Mac opens up a world of possibilities. From seamless remote access to enhanced security features, this tool has everything you need to stay connected and productive. Remember to follow the best practices we’ve discussed and don’t hesitate to explore the advanced features to get the most out of your experience.
So, what are you waiting for? Start practicing today and let us know how it goes. Drop a comment below or share this guide with your friends and colleagues who might find it useful. Together, let’s embrace the power of remote access and make our lives easier, one login at a time!
Table of Contents
- Why You Need to Master RemoteIoT Desktop Login on Mac
- Setting Up Your RemoteIoT Environment
- How to Log In to RemoteIoT Desktop on Mac
- Troubleshooting Common Issues
- Best Practices for Secure RemoteIoT Login
- Advanced Features of RemoteIoT on Mac
- How to Optimize RemoteIoT Performance on Mac
- Real-World Applications of RemoteIoT on Mac
- Conclusion